Serviciile cu administrare ROMARG beneficiază de backup-uri realizate automat, prin software-ul Acronis Backup.
Autentificați-vă în contul cPanel și faceți click pe Acronis Backup din secțiunea Files:

În panoul de control vedeți data și ora la care s-au realizat backup-urile.

Descărcarea/restaurarea backup-urilor
În continuare veți vizualiza opțiunile de descărcare/restaurare disponibile la nivel de: domeniu/domenii, fișiere, baze de date, căsuțe de email și forwardere de email. De asemenea, aveți la dispoziție posibilitatea de a recupera sau descărca integral contul.
În continuare vom prezenta pas cu pas cum puteți realiza descărcarea și/sau restaurarea backup-urilor realizate.
Descărcarea domeniilor
Pasul 1: Accesați tab-ul Backups.
Pasul 2: Selectați un punct de restaurare. După ce selectați punctul de restaurare dorit, backup-ul corespunzător este montat pe serverul cPanel. Procesul poate dura până la câteva minute.
Pasul 3: Faceți click pe Domains.

Pasul 4: Selectați domeniile pe care doriți să le descărcați.
Pasul 5: Faceți click pe Download.
Va rezulta o arhivă .zip cu domeniile selectate care va fi plasată în folderul principal.
Restaurarea domeniilor și a subdomeniilor în locația originală
Notă! Această metodă va restaura integral domeniul, cu informațiile cuprinse înainte de realizarea backup-ului. Astfel, actualizările care au intervenit după realizarea backup-ului vor fi șterse. În cazul în care doriți să recuperați doar un anumit fișier, este necesar să urmați pașii prezentați în secțiunea Restaurarea fișierelor în locația originală.
Pasul 1: Accesați tab-ul Backups.
Pasul 2: Selectați un punct de restaurare.
Pasul 3: Faceți click pe Domains.

Pasul 4: Selectați domeniile pe care doriți să le restaurați.
Pasul 5: Faceți click pe Recover.
Ca rezultat, domeniile selectate sunt restaurate în locația originală. Toate fișierele existente vor fi suprascrise. Dacă un domeniu nu mai există, va fi recreat în mod automat.
Descărcarea fișierelor
Pasul 1: Accesați tab-ul Backups.
Pasul 2: Selectați un punct de restaurare. După ce ați selectat un punct de restaurare, backup-ul corespunzător este montat pe serverul cPanel. Procesul poate dura câteva minute.
Pasul 3: Faceți click pe Files.
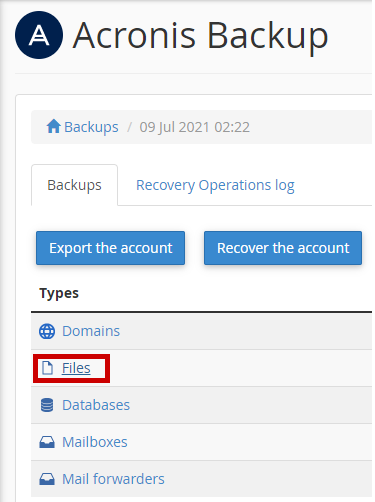
Pasul 4: Selectați folderele și fișierele pe care doriți să le restaurați.
Pasul 5: Faceți click pe Download.
Dacă selectați un singur domeniu, descărcarea acestuia va începe imediat.
Dacă doriți să descărcați mai multe domenii, o arhivă .zip va fi pregătită și plasată în folderul principal. Odată ce arhiva este gata, va putea fi descărcată folosind link-ul din notificare sau în tab-ul Operations Log ori folosind File Manager.
Restaurarea fișierelor în locația originală
Pasul 1: Accesați tab-ul Backups.
Pasul 2: Selectați un punct de restaurare.
Pasul 3: Faceți click pe Files.
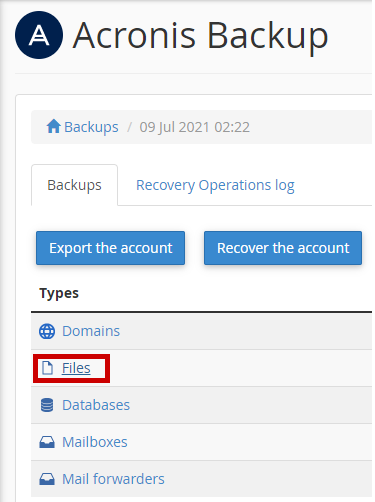
Pasul 4: Selectați fișierele și folderele pe care doriți să le restaurați.
Pasul 5: Faceți click pe Recover.
Dacă cel puțin un fișier este selectat, va apărea opțiunea de a bifa căsuța Delete any files in the original location that were created after the backup. Dacă această opțiune este activă, toate fișierele din folderele selectate vor fi șterse, înainte de a fi restaurate cele din backup.
Această variantă este folositoare atunci când site-ul a fost infectat, pentru a vă asigura că fișierele malițioase sunt șterse.
Pasul 6: Faceți click pe Recover.
Ca rezultat, fișierele selectate pe serverul cPanel vor fi înlocuite cu copiile din backup.
Descărcarea bazelor de date
Pasul 1: Faceți click pe tab-ul Backups.
Pasul 2: Selectați un punct de restaurare.
Pasul 3: Faceți click pe Databases.
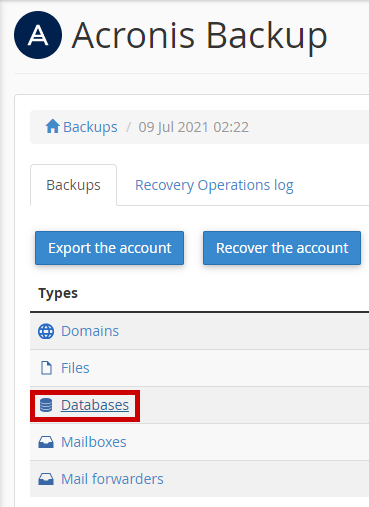
Pasul 4: Selectați bazele de date pe care doriți să le descărcați.
Pasul 5: Faceți click pe butonul Download.
Va rezulta un fișier .zip care conține o extracție a bazei de date este pregătită și plasată în folderul principal.
Restaurarea bazelor de date în locația originală
Pasul 1: Deschideți tab-ul Backups.
Pasul 2: Selectați un punct de restaurare.
Pasul 3: Faceți click pe Databases.

Pasul 4: Selectați bazele de date pe care doriți să le recuperați.
Pasul 5: Faceți click pe butonul Recover.
Pasul 6: Asigurați-vă că nu este bifată căsuța din dreptul opțiunii Add suffix to the recovered database name.
Pasul 7: Faceți click pe Recover.
Ca urmare, bazele de date selectate sunt restaurate în locația originală. Bazele de date existente sunt suprascrise. Dacă o bază de date nu mai există, aceasta va fi recreată în mod automat.
Restaurarea bazelor de date ca baze de date noi
Pasul 1: Deschideți tab-ul Backups.
Pasul 2: Selectați un punct de restaurare.
Pasul 3: Faceți click pe Databases.
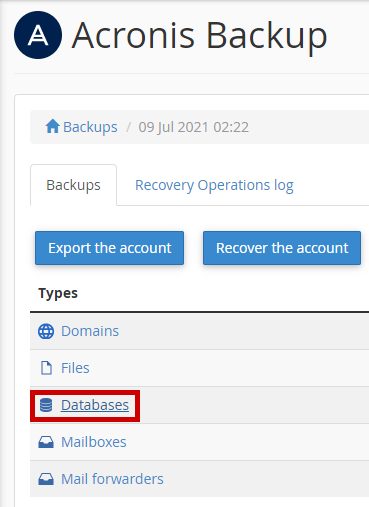
Pasul 4: Selectați bazele de date pe care doriți să le recuperați.
Pasul 5: Faceți click pe butonul Recover.
Pasul 6: Bifați căsuța din dreptul opțiunii Add suffix to the recovered database name.
Pasul 7: Faceți click pe Recover.
Ca urmare, noi baze de date sunt create cu numele și sufixul nou adăugat în cPanel. Bazele de date existente nu vor fi afectate.
Descărcarea căsuțelor de email
Pasul 1: Deschideți tab-ul Backups.
Pasul 2: Selectați un punct de restaurare.
Pasul 3: Faceți click pe Mailboxes.
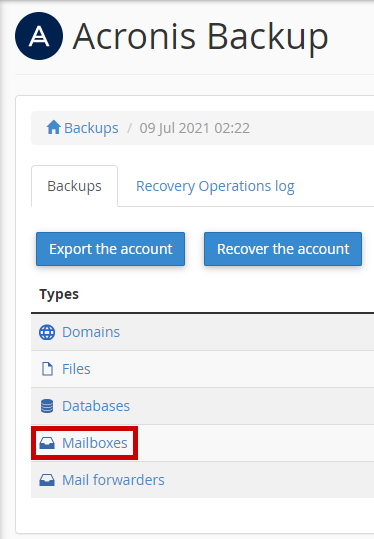
Pasul 4: Selectați căsuțele de email pe care doriți să le descărcați.
Pasul 5: Faceți click pe butonul Download.
Ca rezultat, o arhivă .zip cu conținutul căsuțelor de email va fi pregătită și plasată în folderul principal.
Restaurarea căsuțelor de email în locația originală
Notă! Această metodă va restaura integral căsuța de email, cu informațiile cuprinse înainte de realizarea backup-ului. Astfel, email-urile primite și trimise după realizarea backup-ului vor fi șterse. În cazul în care doriți să recuperați doar o parte din email-urile primite/transmise, va fi necesar să urmați pașii din secțiunea Restaurarea email-urilor.
Pasul 1: Accesați tab-ul Backups.
Pasul 2: Selectați un punct de restaurare.
Pasul 3: Faceți click pe Mailboxes.
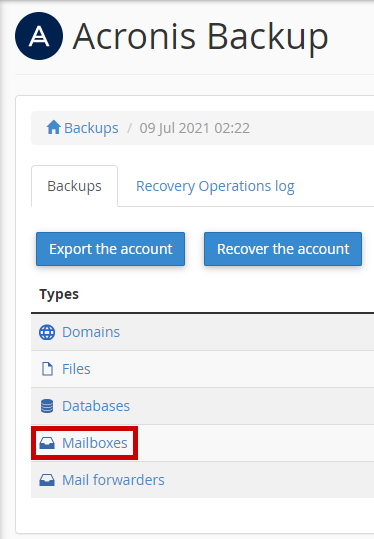
Pasul 4: Selectați căsuțele de email pe care doriți să le restaurați.
Pasul 5: Faceți click pe butonul Recover și confirmați.
Ca rezultat, căsuțele de email selectate vor fi restaurate în locația originală. Dacă una dintre căsuțele de email selectate nu mai există, acesta va fi recreată în mod automat.
Restaurarea email-urilor
Pasul 1: Accesați tab-ul Backups.
Pasul 2: Selectați un punct de restaurare.
Pasul 3: Faceți click pe Files.

Pasul 4: Faceți click pe folderul mail.
Pasul 5: Faceți click pe folderul care are același nume cu numele de domeniu pe care este creată adresa de email.
Pasul 6: Faceți click pe numele utilizatorului pe care l-ați setat pentru adresa de email.
Pasul 7: Faceți click pe folderul cu numele "cur".
Pasul 8: Selectați fișierele corespondente email-urilor pe care doriți să le restaurați.
Pasul 9: Faceți click pe Recover.
Descărcarea forwardelor de email
Pasul 1: Faceți click pe tab-ul Backups.
Pasul 2: Selectați un punct de restaurare.
Pasul 3: Faceți click pe Mail forwarders.
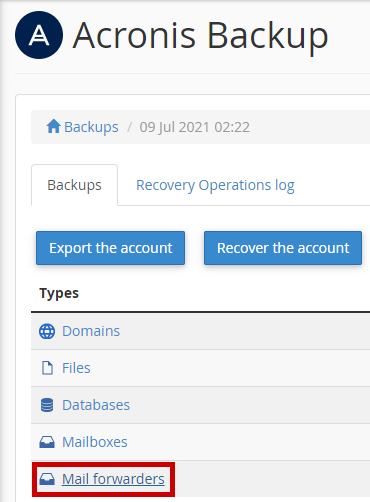
Pasul 4: Selectați forwardele de email pe care doriți să le descărcați.
Pasul 5: Faceți click pe butonul Download.
Restaurarea forwarderelor unei căsuțe de email în locația originală
Pasul 1: Accesați tab-ul Backups.
Pasul 2: Selectați un punct de restaurare.
Pasul 3: Faceți click pe Mail Forwarders.
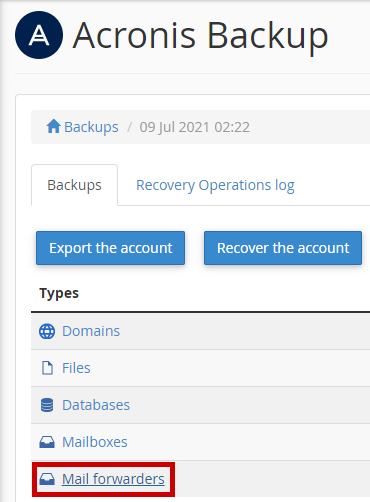
Pasul 4: Selectați forwardele de email pe care doriți să le restaurați.
Pasul 5: Faceți click pe butonul Recover și confirmați.
Exportarea întregului cont
Pasul 1: Faceți click pe tab-ul Backups.
Pasul 2: Selectați un punct de restaurare.
Pasul 3: Faceți click pe Export the account.
Opțional, puteți bifa variantele Skip export of databases și Skip export of home directory.
Pasul 4: Verificați rezultatele în tab-ul Operation log. În cazul în care contul a fost exportat cu succes, se va putea descărca arhiva.
Descărcarea întregului cont
Pasul 1: Faceți click pe tab-ul Backups.
Pasul 2: Selectați un punct de restaurare.
Pasul 3: Faceți click pe Recover the account.
Opțional, puteți bifa variantele Skip export of databases și Skip export of home directory.
Pasul 4: Verificați rezultatele în tab-ul Operation log.
În cazul în care aveți nevoie de asistență suplimentară, echipa ROMARG vă stă la dispoziție prin email la adresa support@romarg.com.

