Pentru a putea să vă configurați contul de mail în Mac Mail puteți urma pașii de mai jos.
Dacă nu aveți o adresă de email configurată, vă rugăm să urmați instrucțiunile din acest articol, apoi să reveniți la acest tutorial pentru a vă adăuga adresa creată în Mac Mail.
Articolul cuprinde informații despre configurarea contului de email pentru versiunile:
- Mac Mail OS X 10.13 - High Sierra
- Mac Mail OS X 10.11 - El Capitan
Notă! Pașii prezentați pentru configurarea unui cont de email în versiunea Mac Mail OS X 10.13 High Sierra pot fi urmați și de către utilizatorii Mac Mail OS X Mojave 10.14.
Mac Mail OS X 10.13 - High Sierra
Pasul 1: Deschideți aplicația Mail de pe computerul dumneavoastră și faceți click pe Add Account.

Pasul 2: Alegeți opțiunea Other Mail Account... și faceți click pe Continue.
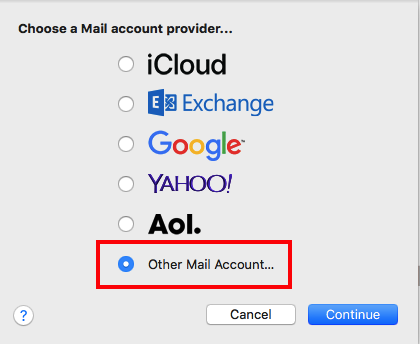
Pasul 3: Introduceți numele dumneavoastră, adresa de email completă în formatul address@domain.com și parola contului de email apoi apăsați butonul Sign In.

Pasul 4: Selectați IMAP sau POP3 și introduceți datele serverului.
Dacă nu știți care variantă este mai potrivită, luați în considerare următoarele explicații:
POP3 (Post Office Protocol 3)
- în cazul setării contului de email pe POP3 trebuie să aveți în vedere că email-urile se vor descărca pe dispozitivul local, ștergându-se de pe server;
- dacă intentionați să folosiți un cont de email pe mai multe dispozitive, folosind POP3, acestea nu se vor sincroniza și nu veți putea vizualiza aceleași mesaje; dacă doriți o astfel de utilizare este mai indicat să folosiți IMAP;
- în situația în care folosiți POP3, mesajele se vor descărca local și, în acest mod, nu se va mai ocupa din spațiul alocat contului cPanel.
IMAP (Internet Messaging Access Protocol)
- setarea acestui protocol permite salvarea email-urilor pe server, sincronizarea acestora pe clientul de mail și vizualizarea lor de pe dispozitive multiple;
- în situația în care utilizați IMAP, mesajele se vor stoca pe server și se va utiliza astfel din spațiul alocat contului cPanel.
Datele necesare configurării contului de mail pot fi găsite în cPanel >> Email >> Email Accounts >> Connect Devices >> Set Up Mail Client >> Mail Client Manual Settings.

Selectați aplicația pentru care doriți să folosiți contul, Mail. Contul a fost adăugat dar mai trebuie să mai facem câteva setări adiționale pe care le descriem în cele ce urmează.
Pasul 5: Accesați din meniu Mail >> Preferences.

Pasul 6: Mergeți la Accounts și selectați contul de email adăugat.

Pasul 7: În fereastra deschisă asigurați-vă că aveți bifată opțiunea Enable this account.

Pasul 8: Mergeți la ultimul tab din fereastra principală Server Settings.
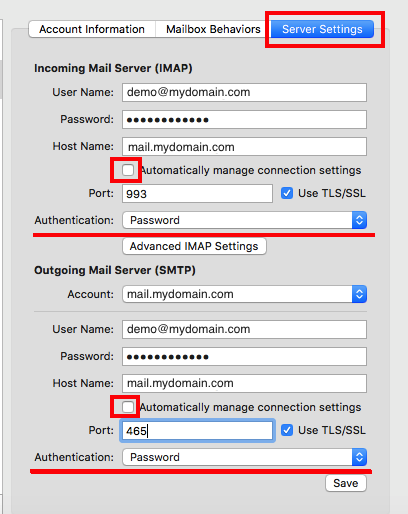
- debifați opțiunea Automatically detect and maintain account settings pentru serverul Incoming și Outgoing ca în imaginea de mai sus, astfel încât să puteți face setările necesare;
- dacă doriți să utlizați SSL păstrați căsuța Use TLS/SSL bifată și utilizați porturile: 993 pentru IMAP, 995 pentru POP3 și 465 pentru SMTP;
- în cazul în care debifați opțiunea Use TLS/SSL utilizați porturile: 143 pentru IMAP, 110 pentru POP3 și 25 sau 26 pentru SMTP;
- asigurați-vă că Authentication este setat pe Password atât la Incoming cât și Outgoing și salvați setările.
Acum testați serviciul de email și verificați dacă puteți primi și trimite emailuri.
În cazul în care aveți nevoie de asistență suplimentară, echipa ROMARG vă stă la dispoziție prin email la adresa support@romarg.com.
Mac Mail OS X 10.11 - El Capitan
Pasul 1: Deschideți aplicația Mail de pe computerul dumneavoastră și faceți click pe Add Account.

Pasul 2: Alegeți opțiunea Other Mail Account... și apăsați butonul Continue.

Pasul 3: Introduceți numele dumneavoastră, adresa de email completă în formatul address@domain.com și parola contului de email, apoi apăsați butonul Sign In.
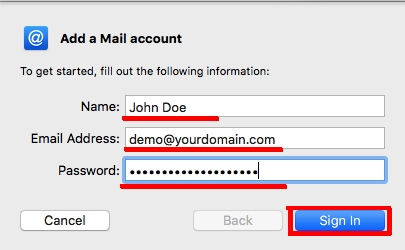
Pasul 4: Selectați IMAP sau POP3 și introduceți datele serverului.
Dacă nu știți care varianta este mai potrivită, luați în considerare următoarele explicații:
POP3 (Post Office Protocol 3)
- în cazul setării contului de email pe POP3 trebuie să aveți în vedere că email-urile se vor descărca pe dispozitivul local, ștergându-se de pe server;
- dacă intentionați să folosiți un cont de email pe mai multe dispozitive, folosind POP3, acestea nu se vor sincroniza și nu veți putea vizualiza aceleași mesaje; dacă doriți o astfel de utilizare este mai indicat să folosiți IMAP;
- în situația în care folosiți POP3, mesajele se vor descărca local și, în acest mod, nu se va mai ocupa din spațiul alocat contului cPanel.
IMAP (Internet Messaging Access Protocol)
- setarea acestui protocol permite salvarea email-urilor pe server, sincronizarea acestora pe clientul de mail și vizualizarea lor de pe dispozitive multiple;
- în situația în care utilizați IMAP, mesajele se vor stoca pe server și se va utiliza astfel din spațiul alocat contului cPanel.
Datele necesare configurării contului de mail pot fi găsite în cPanel >> Email >> Email Accounts >> Set Up Mail Client >> Mail Client Manual Settings.

Pasul 5: La următorul pas trebuie introduse datele pentru serverul SMTP/Outgoing, ignorați erorile în cazul în care apar și apăsați butonul Create pentru a adăuga contul de email.
Pasul 6: Accesați din meniu Mail >> Preferences.

Pasul 7: În secțiunea Outgoing Mail Server SMTP selectați opțiunea Edit SMTP Server List.

În cazul în care sunt mai multe servere în listă selectați serverul pentru contul de mail de pe serverul ROMARG >> Edit
De aici selectați opțiunea Advanced și:
- debifați opțiunea Automatically detect and maintain account settings;
- port 465, Use SSL este opțional, dar este indicat pentru a securiza email-urile;
- Authentication trebuie setat pe Password;
- User Name-ul trebuie să fie introdus complet și parola contului de asemenea;
- salvați, închideți fereastra cu setările pentru serverul SMTP.
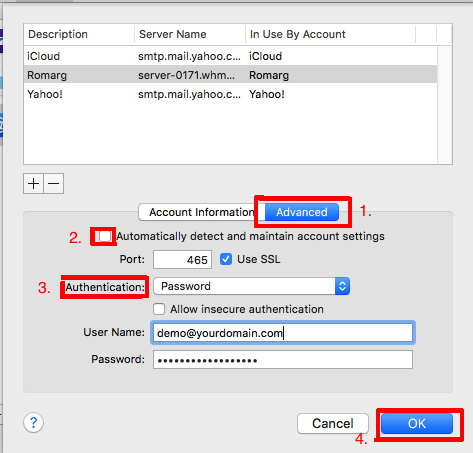
Pasul 8: Tot din fereastra unde se regăsesc Preferințele mergeți pe tab-ul Advanced și debifați opțiunea Automatically detect and maintain account settings, verificați port-ul și opțiunea SSL conform preferințelor, verificați ca Authentication să fie setat pe Password și închideți.

Acum testați serviciul de email și asigurați-vă că puteți primi și trimite emailuri.
În cazul în care aveți nevoie de asistență suplimentară, echipa ROMARG vă stă la dispoziție prin email la adresa support@romarg.com.

