În acest articol vă vom explica toți pașii necesari pentru a configura adresa de email pe dispozitivele mobile care au Android ca sistem de operare, prin aplicația Gmail.
Important!
> Dacă nu aveți o adresă de email configurată, vă rugăm să urmați instrucțiunile din acest articol, apoi să reveniți la acest tutorial pentru a vă adăuga adresa creată pe dispozitivul dumneavoastră.
> Procesul de configurare poate fi diferit în funcție de versiunea de Android utilizată.
Pașii pe care trebuie să îi urmați sunt:
Pasul 1: Deschideți aplicația Gmail, mergeți la Settings și apăsați pe Add account.

Pasul 2: Selectați Other. 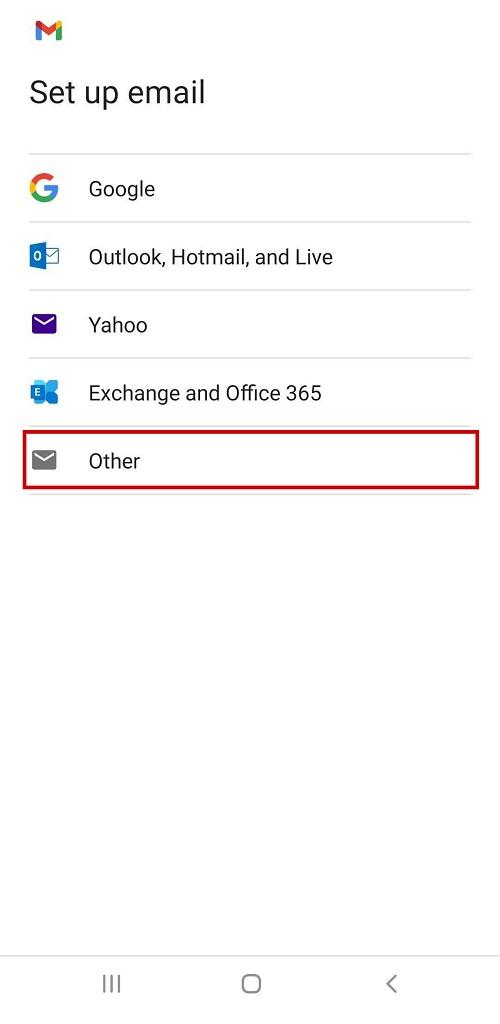
Pasul 3: Adăugați adresa de email și apoi apăsați MANUAL SETUP.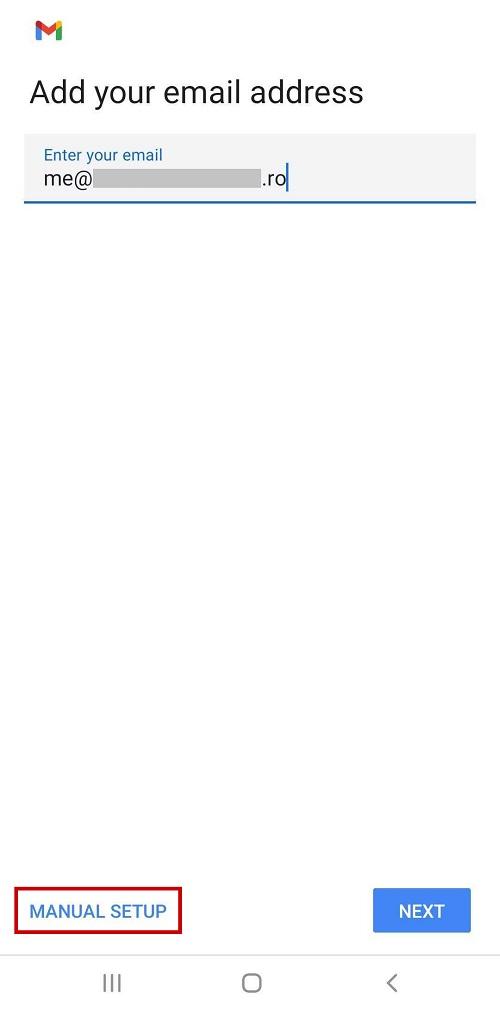
Pasul 4: Selectați POP3 sau IMAP.

Dacă nu știți care variantă este mai potrivită, luați în considerare următoarele explicații:
POP3 (Post Office Protocol 3)
- în cazul setării contului de email pe POP3 trebuie să aveți în vedere că email-urile se vor descărca pe dispozitivul local, ștergându-se de pe server;
- dacă intentionați să folosiți un cont de email pe mai multe dispozitive, folosind POP3, acestea nu se vor sincroniza și nu veți putea vizualiza aceleași mesaje; dacă doriți o astfel de utilizare este mai indicat să folosiți IMAP;
- în situația în care folosiți POP3, mesajele se vor descărca local și, în acest mod, nu se va mai ocupa din spațiul alocat contului cPanel.
IMAP (Internet Messaging Access Protocol)
- setarea acestui protocol permite salvarea email-urilor pe server, sincronizarea acestora pe clientul de mail și vizualizarea lor de pe dispozitive multiple;
- în situația în care utilizați IMAP, mesajele se vor stoca pe server și se va utiliza astfel din spațiul alocat contul cPanel.
Pasul 5: Completați parola contului și apăsați NEXT.
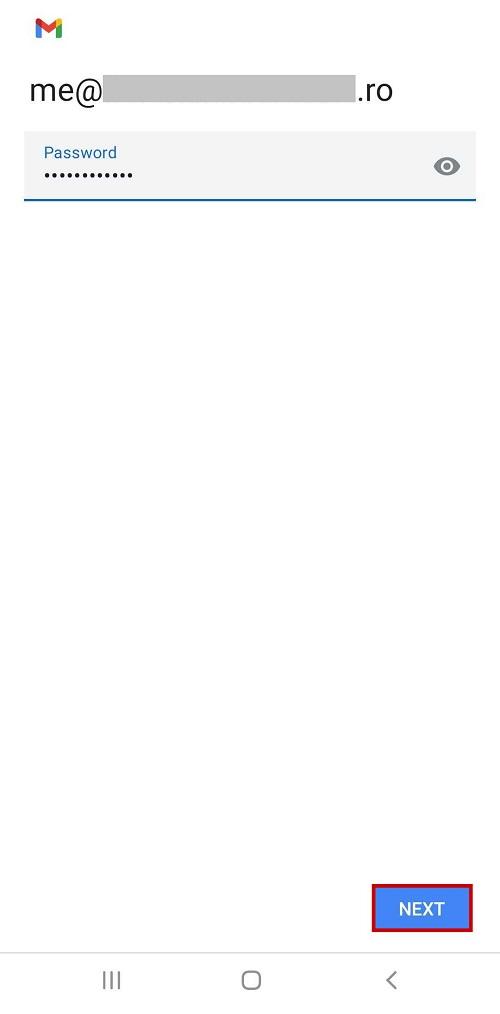
Pasul 6: Verificați datele din secțiunea Incoming Server Settings. Apăsați apoi NEXT.
Username: adresa de email completă;
Password: parola contului de email; în mod normal câmpul este deja completat.
Server: hostul serverului sau mail.domain.com, unde domain.com este domeniul pe care este creată adresa de email.
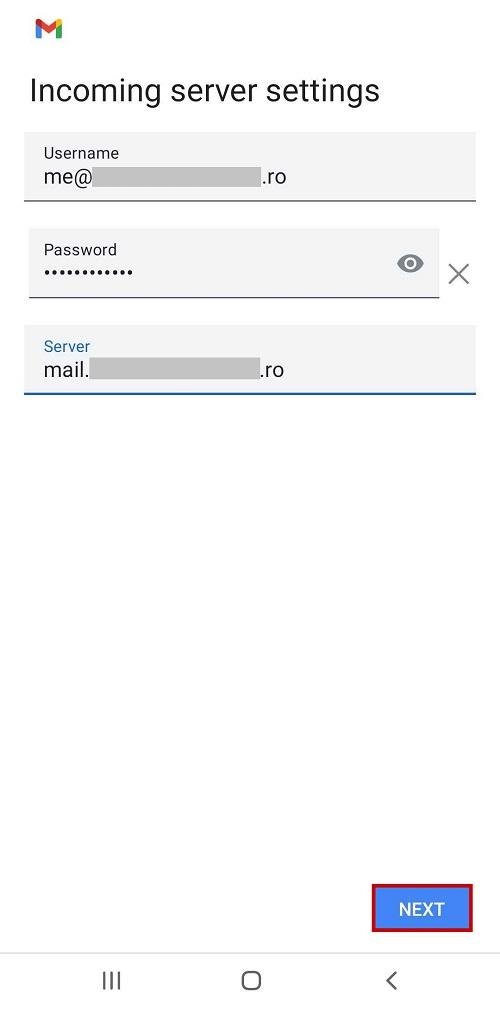
Pasul 7: Verificați datele din secțiunea Outgoing Server Settings. Apăsați apoi NEXT.
Username: adresa de email completă;
Password: parola contului de email; în mod normal câmpul este deja completat.
Server: hostul serverului sau mail.domain.com, unde domain.com este domeniul pe care este creată adresa de email.
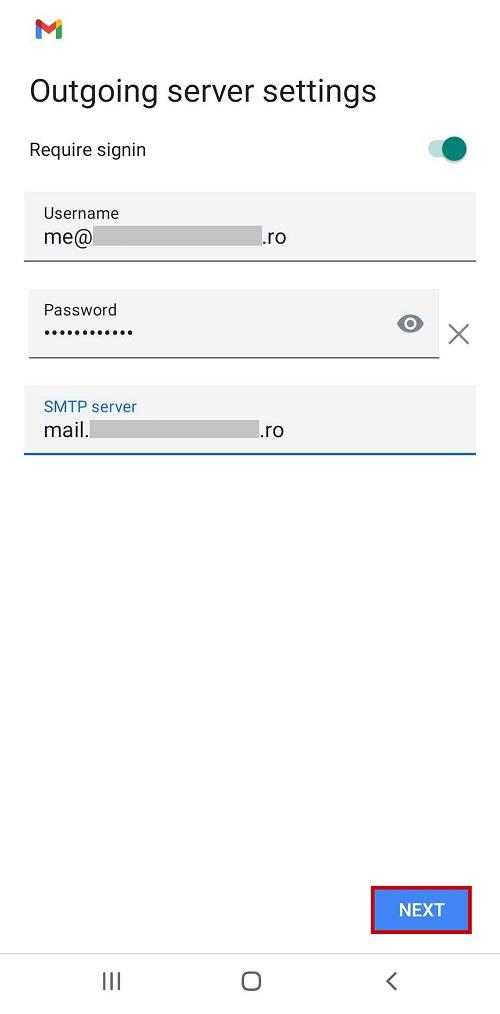
Pasul 8: Setați preferințele dumneavoastră legat de sincronizare, apoi apăsați NEXT.

Pasul 9: Setați preferințele dumneavoastră legat de denumirea contului și numele care va apărea atunci când trimiteți mesajele (opțional), apoi apăsați NEXT.

Pasul 10: După ce contul a fost adăugat, mai trebuie făcute câteva setări. Vă rugăm să selectați contul.

Pasul 11: Mergeți la opțiunea Server settings >> Incoming settings; aici puteți verifica setările pentru serverul de Incoming.

Setări SSL: Port 995 pentru POP3 sau 993 pentru IMAP;
Setări Non-SSL: Port 110 pentru POP3 sau 143 pentru IMAP;

Pasul 12: Mergeți înapoi și selectați Outgoing settings.
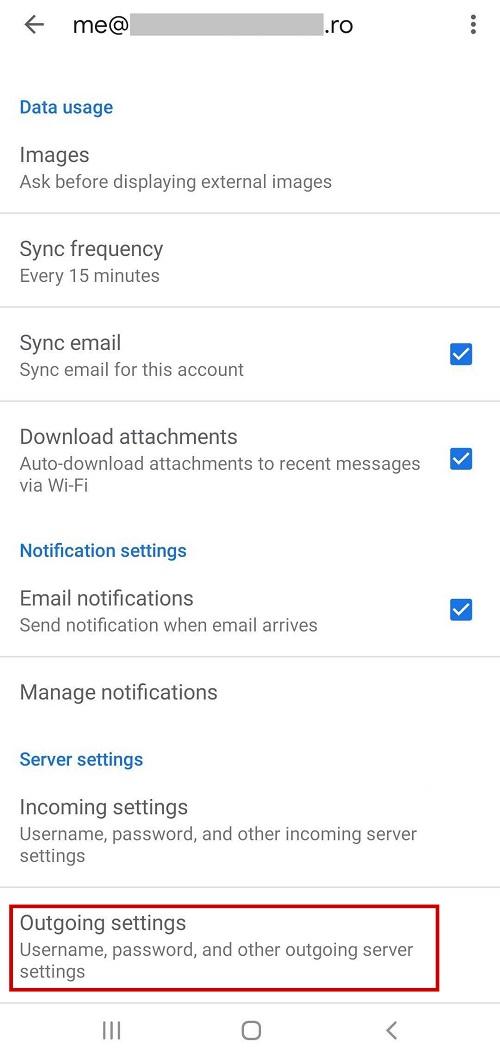
Verificați setările SMTP să fie următoarele:
Require signin: On;
Port: 465;
Security type: SSL/TLS;
Pentru setări non-SSL portul SMTP este 25 sau port 26 în cazul în care nu funcționează portul 25, este posibil ca unii furnizori de internet să blocheze acest port.
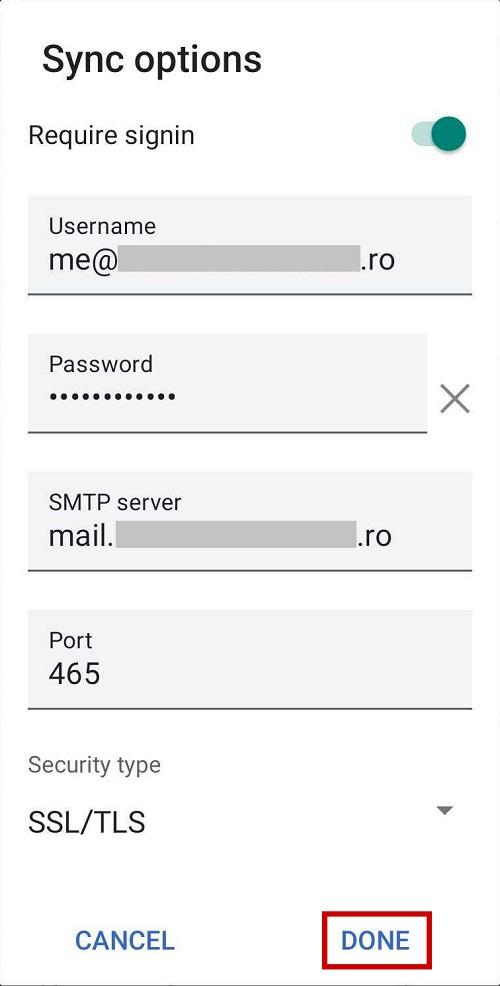
Datele necesare configurării contului de email pot fi găsite în cPanel >> Email >> Email Accounts >> Connect Devices >> Mail Client Manual Settings.
Salvați toate setările și faceți un test pentru a verifica funcționalitatea serviciului.
În cazul în care aveți nevoie de asistență suplimentară, echipa ROMARG vă stă la dispoziție prin email la adresa support@romarg.com.

